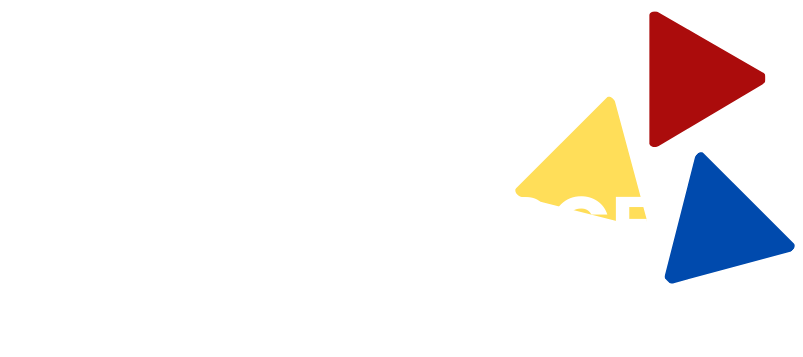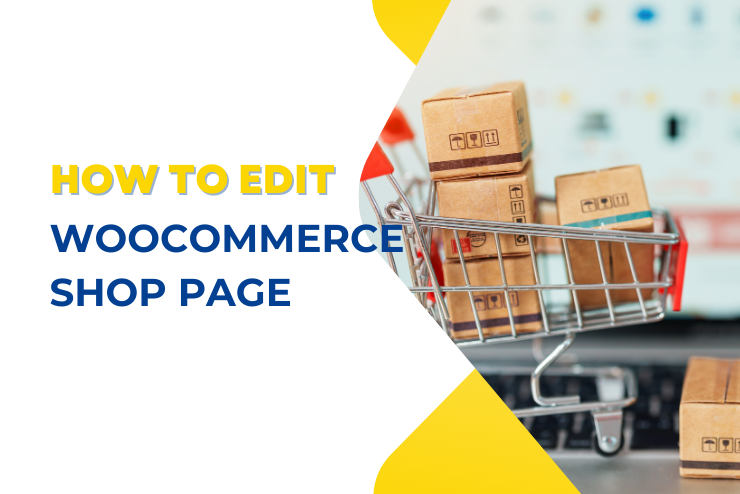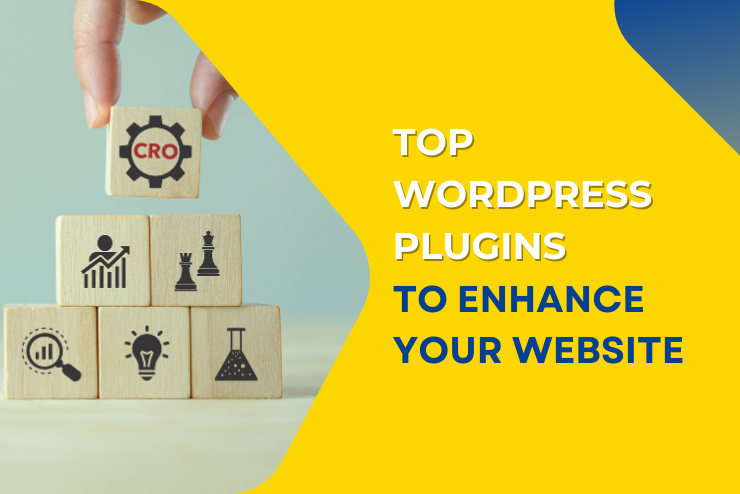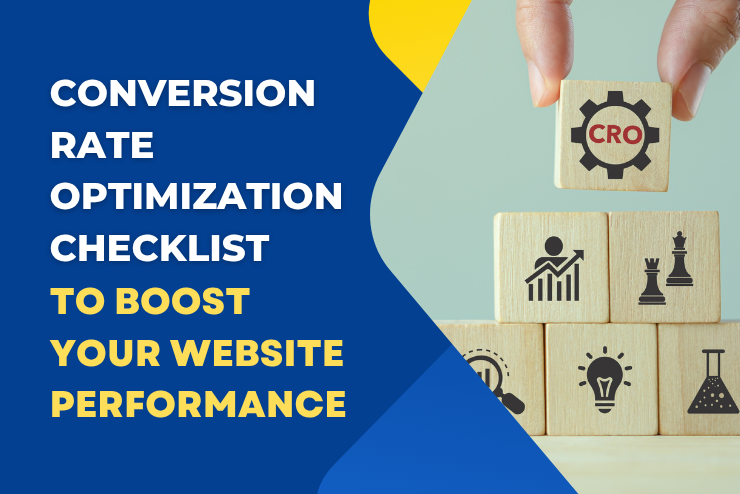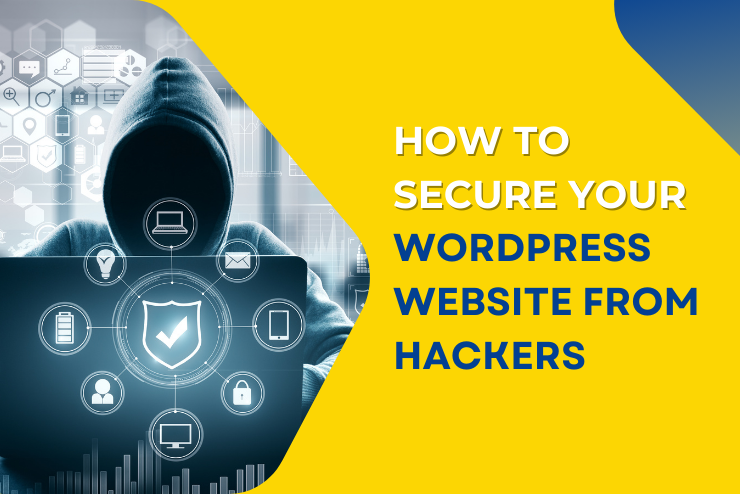WooCommerce is one of the most popular eCommerce platforms for WordPress users. But did you know that you can customize your WooCommerce shop page to match your brand’s identity and improve user experience? If you’ve ever wondered how to edit WooCommerce shop page, this guide will walk you through different methods to achieve that.
What is WooCommerce?

WooCommerce is a free WordPress plugin that transforms your website into a full-fledged online store. It allows you to sell products, manage orders, and process payments seamlessly. Whether you’re running a small business or a large-scale eCommerce store, WooCommerce provides flexibility and customization options to fit your needs.
How Much is WooCommerce?
WooCommerce itself is free to use, but you may need to invest in premium themes, plugins, and extensions to enhance functionality.
How Much Does WooCommerce Cost?
The total cost of using WooCommerce depends on several factors, such as hosting, themes, and additional plugins. On average, a WooCommerce store can cost anywhere from $100 to $500 per year, depending on your requirements.
How to Edit WooCommerce Shop Page: 3 Simple Methods
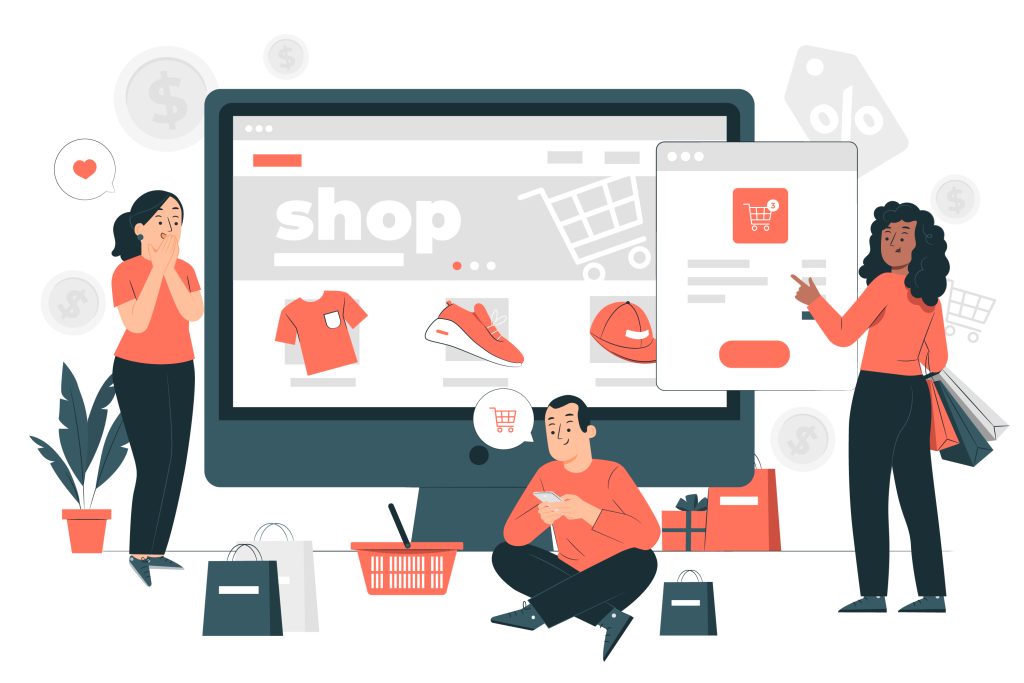
There are multiple ways to customize your WooCommerce shop page, from using built-in settings to coding custom templates. Here’s a breakdown of three effective methods:
1. Using the WordPress Customizer (Beginner-Friendly)
If you’re not comfortable with coding, the WordPress Customizer is the easiest way to modify your WooCommerce shop page.
Steps to Edit via Customizer:
- Log in to your WordPress dashboard.
- Navigate to Appearance > Customize.
- Select WooCommerce > Product Catalog.
- Customize the shop page layout, product display settings, and category arrangement.
- Click Publish to save changes.
Pro Tip: Choose a WooCommerce-compatible theme like Astra or OceanWP for better customization options.
2. Editing the Shop Page with Elementor (Best for Custom Designs)
Elementor is a drag-and-drop page builder that allows you to fully customize your WooCommerce shop page without coding.
Steps to Edit Using Elementor:
- Install and activate Elementor and Elementor Pro (Pro version is required for WooCommerce customization).
- Go to Templates > Theme Builder.
- Click Add New Template and choose Shop Page.
- Use Elementor’s widgets to design your shop page.
- Click Publish and assign it as your default shop page.
Pro Tip: If you don’t want to use Elementor Pro, you can try alternatives like Beaver Builder or Divi Builder.
3. Customizing the WooCommerce Shop Page with Code (Advanced Users)
For developers, editing the WooCommerce shop page template via code gives you maximum flexibility.
Steps to Edit Using Code:
- Create a Child Theme: This prevents changes from being lost during updates.
- Copy and Modify Template Files:
- Go to wp-content/plugins/woocommerce/templates/archive-product.php.
- Copy the file to your child theme under /woocommerce/archive-product.php.
- Edit the File: Add custom HTML, PHP, or CSS as needed.
- Save and Upload Changes.
Pro Tip: Always back up your site before making changes. You can use plugins like UpdraftPlus for backups.
Additional Tips for Optimizing Your WooCommerce Shop Page
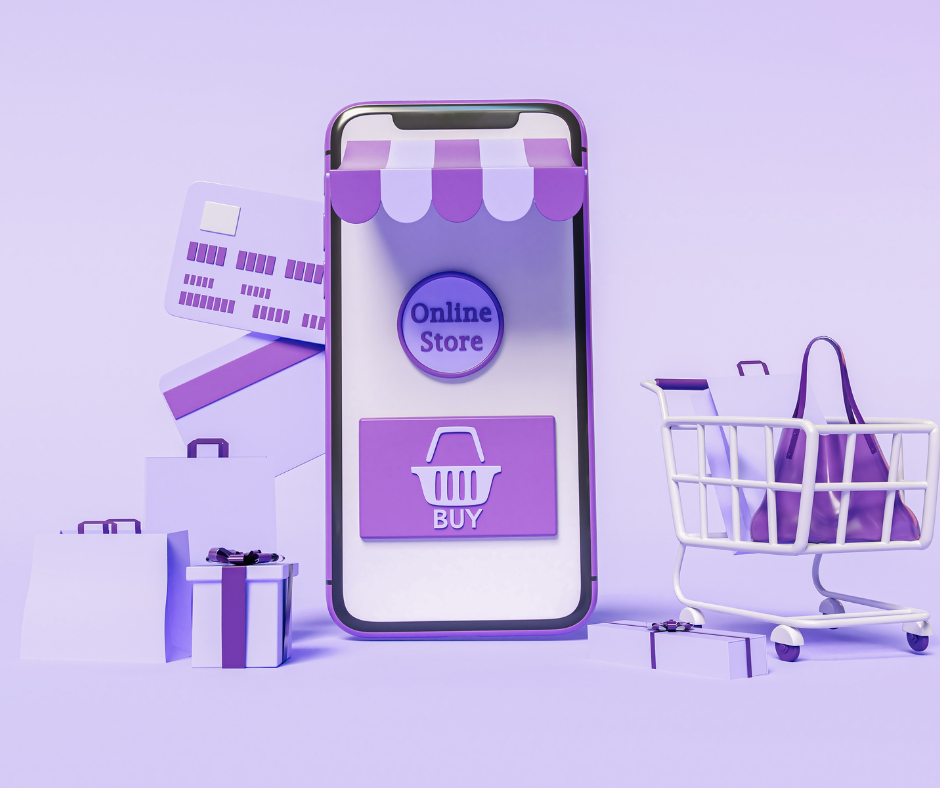
1. Improve Page Speed
2. Enhance User Experience
- Use a clean and intuitive layout.
- Add a search bar and filters for easy navigation.
3. Mobile Optimization
- Ensure your theme is mobile-friendly.
- Test your shop page on different devices using Google Mobile-Friendly Test.
Final Thoughts
Customizing your WooCommerce shop page can greatly enhance the shopping experience for your customers. Whether you’re using the WordPress Customizer, a page builder like Elementor, or coding manually, there’s a method that fits your skill level and needs.
Need help setting up your WooCommerce store? Contact us today for expert guidance!
Related Resources:
Got questions? Drop them in the comments below!