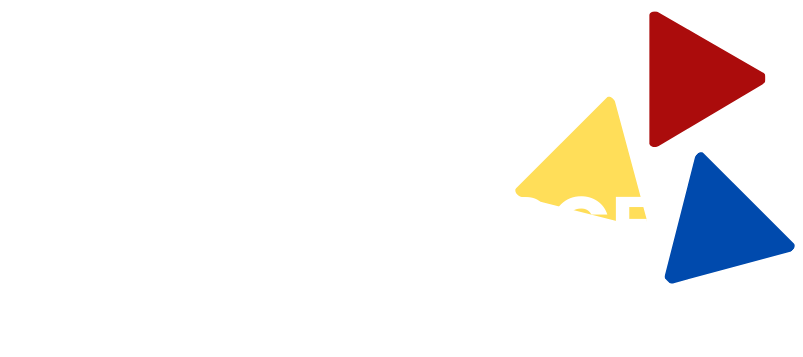How to Setup an Online Course with Memberpress
Online learning is booming. Due to the widespread commitment to working remotely in recent years, many publishers and universities feel compelled to make their courses available online. If you’re looking to develop your own online courses, then look no further than MemberPress, the best WordPress membership plugin and online course platform. Luckily, WordPress makes it simple to incorporate e-learning resources. What Is MemberPress? MemberPress is an online platform that allows you to construct courses and lesson plans with a simple drag-and-drop editor, all without needing to know any code. Your already-established WordPress website in addition to the MemberPress plugin is all that is required. In this article, we’ll cover how to start your online course with memberpress in 2023. Membership and Online Course With MemberPress Formulate a Strategy Setting a reasonable release date for an online course is crucial. Allow yourself a sufficient amount of time to create the materials for your course as well as promote it via email and social media. When collaborating with a large group of experts, this can be of supreme concern. Set reasonable expectations for completion time, but leave some leeway for corrections and emergencies. Collaborate Consider hiring extra support and splitting up the workload to produce a top-notch product. Focus on what you’re good at, and outsource the rest of the work to reliable freelancers, contractors, or agencies. Think about who you’ll need, how much money you have, and when you can start launching, and then start handing out responsibilities. Get a Domain Name and Website Hosting Getting a domain name is the final step after completing the preceding setup steps. The name you choose will serve as a reflection of your company’s identity, and you’ll be promoting it heavily, so give it some serious thought. Although you are free to choose any domain name you like, you may want to think about using keywords relevant to your audience. Set up WordPress Fear not, WordPress installation is much easier than it sounds. WordPress can be quickly and easily installed with most hosting companies. Basically, all you have to do is push a button. Seriously! To have WordPress installed and ready to go, all you have to do is respond to a few simple questions about your site (name, tagline, etc.) and your preferences (password, etc.). Make sure you remember your login information. After WordPress has been set up, you’ll need these details to access the administration dashboard. Customize Your Site Now that WordPress is up and running, we can give your site a new look by applying a theme. WordPress provides a myriad of themes that you can pick. Website appearance is decided by installing a WordPress theme, which is a premade layout template. It’s easy to set them up, and you can swap them out whenever you like. Put Memberpress in Place You bought the domain, hosting, set up WordPress, and theme. It’s time to turn your WordPress site into an online class selling workstation by installing an LMS (Learning Management System) plugin. MemberPress can be downloaded from your account after purchase. The file that you download will be saved in the .zip format. From your WordPress dashboard, go to “Plugins,” “Add New,” and “Upload Plugin.” Click “Install Now” to install and activate memberpress. Set up Your First Online Class Upon activating the plugin, you will be taken directly to the page where you can enter your course information. Thanks to Memberpress’s convenient drag-and-drop interface, making a course is now a breeze. Everything from the home page to the course outline to adding new lessons is as intuitive as it gets. If you’ve ever used WordPress, you’ll be familiar with the sidebar on the right. Feel free to label your class with a few tags and a category. Access management for your courses can be facilitated by categorizing and tagging them early on. You can change the URL, add a featured image, an excerpt, and more. Just hit the “Publish” button when you’re done. Assemble it Into Chapters and Lessons The next step is to include the actual lecture material for the course. You can begin editing your MemberPress course by selecting the Curriculum tab. Lessons can be created under modules here. To make your first unit, select “Add Section”. You can name your module “Module 101”, or “My module”, anything fits. Finish by clicking “Add”. If you want more than one section or module, just follow this procedure again. The next step is to list the lessons associated with each module. Select “Add Lesson” from the menu that appears when you click on a module or section. After naming your lesson, click “Add”. If you want to edit a lesson’s content, just select it and then click the pencil icon. The lesson editor, like WordPress’ block editor, will appear. Cover everything from the titles of your lessons to their actual contents. If everything looks good to go, then select the “Update” option. Make sure each module has its own set of lessons by following the steps above. Limit Membership Availability Courses There are a few more steps to take after you’ve finished adding your course materials. First and foremost among these is limiting enrollment. Select the “Include in Course Listing” option in the Settings section of your lesson editor. By doing this, MemberPress will generate a single URL that will give your students access to each of your courses. It lists all your data like an archive page. To help you make a sale of your online course, there are a few extra measures you’ll want your students to take. Pay a one-time fee, or sign up for a membership plan. In any case, you should point them toward a call-to-action page. The URL of your course’s landing page goes here. It could be a page for signing up for a membership or purchasing a subscription. View and Edit Course View Select the Courses tab in MemberPress Settings to make your course page look much better. Turn on “Classroom Mode” … Read more